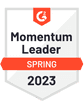If you buy a domain and start sending hundreds of cold emails per day in the first few days after purchasing it, you’ll quickly discover that your emails aren’t being delivered. ESPs will think you’re a spammer — because you’re acting like one — and your emails will be blocked from landing in your prospects’ inboxes.
Instead, by warming up your email address, you’ll build your sender reputation in the eyes of the major ESPs and they’ll be happy to send your emails straight to your prospects’ primary inbox.
In short, taking the time to warm up your email address properly is vital if you want to see results with cold email as an acquisition channel.
What is Email Warming?
Email warming is the term for the process you need to go through to ensure your new email address is trusted by email service providers and has good deliverability rates.
If your email inbox isn’t ‘warm’, a higher proportion of your emails will land in the spam folder.
Email Warm Up vs. IP Warm Up: Is There A Difference?
For most cold emailers, IP warming isn’t a big factor. The only reason you’ll be using a custom sending IP is if you’re sending a huge volume of emails, and most cold emailers will never get to the volume needed for this to be a consideration.
However, when you buy a new domain name and sign up for your email account using G Suite or Outlook, you’ll be sending emails from their IP address. The major ESPs don’t want people to use their IP addresses for mass spam outreach, so, there’s still a consideration.
There’s no defined way to warm up your IP, but just like warming up your email address, it’s going to involve patience. As long as your outreach emails are getting replies and engagement, you’re unlikely to be flagged for spam.
Why Do You Need to Warm Up Your Cold Email Inbox?
Getting replies to your cold emails can be difficult even if your emails are landing in your prospects’ inbox.
If your emails are landing in spam, you’ll have no chance.
The process of warming up your email will lead to better cold email deliverability, resulting in more of your emails being seen by your prospects, getting more replies, and generating more revenue from your cold email campaigns.
One key reason why warming up your address is important for anyone using cold email is that you need to use a new email address for your cold email campaigns.
For example, if your existing primary email was first_name@domain.com, you could use first_name@domain.io for your cold email campaigns.
The reason for this is that if your cold email campaigns ever cause problems and you get blacklisted by ESPs, it won’t hurt your main communication channel with existing clients and your team.
How to Warm Up Your Email Address
1. Configure Your SPF, DKIM, and DMARC Records
One of the very first things you need to do is set up your SPF, DKIM, and DMARC records.
These are important because they protect your email address and domain from being used fraudulently. If you don’t have these records in place, ESPs like Gmail and Outlook won’t trust the emails you’re sending, as there’s a chance it’s not you sending them.
The bottom line is, without these records, your emails will have a high chance of being delivered to the spam folder.
Luckily, it only takes five minutes to correctly set up these records.
Just follow the how-to guides from Google and Microsoft setting them up for Gmail and Outlook/Office 365 below.
2. Set Up and Personalize Your Email Profile
You’re a real person and you want your future clients to trust you from the get-go.
As well as building trust with recipients, completing all of the personal information on your email account will help show G Suite or Outlook 365 that you’re a real person — meaning they’ll trust you more.
Here are a few things you can do immediately:
Set a profile picture
Add your company name and address
Add your phone number
Set a backup email address
Create your email signature

All of these updates take seconds, but they all help show your email provider that you’re a real person.
Spammers won’t take the time to do these things, so it’s worth paying attention to the details.
3. Send Emails Manually to Yourself or Coworkers (and Reply)
Next, it’s time to start sending emails. But, as you’re still warming up your email address, start small.
Send emails manually to your coworkers, or even to your own alternative email address to test if everything is working as expected.
If your SPF and DKIM are set up correctly, you should be landing in the primary inbox already.
Once your coworkers receive your emails, ask them to reply and have a short conversation with them. This part of the warm up process is showing email service providers that you’re using your email in a natural way and making sure everything is working before sending your cold emails to potential clients.
You can even sign up for some industry newsletters and email lists so your account starts regularly receiving emails from other people and companies with a good sender reputation.
4. Set Up Custom Domain Tracking
Custom domain tracking can improve your sender reputation as it means that any links in your emails will be tracked using your domain name, rather than your cold email software’s default tracking links.
This is another task that will only take you two minutes to implement.
First, head to your domain registrar, like Namecheap, Google Domains, or GoDaddy. Add a new CNAME record and have it point to hello.quicknext.net.
Then, in QuickMail, go to your Settings, and add your custom tracking domain.
![]()
Here’s a detailed breakdown of how to implement your custom domain tracking from our knowledge base.
5. Turn on the MailFlow Auto Warmer
MailFlow's Auto Warmer is a free email warm-up tool that helps improve your email deliverability by automatically sending and replying to emails. What's best is that it has a native integration with QuickMail, a powerful cold email automation platform.
MailFlow works by having your email account automatically send emails to the network of real inboxes, made up of everyone using its Auto Warmer.
If your emails land in the spam folder they get automatically removed and replied to, showing the email service provider that they made a mistake and encouraging them to keep your emails in the primary inbox.
To make sure the activity reflects how a real person would use their account, the MailFlow Auto Warmer slowly increases the volume of email it sends over time and never exceeds sending limits.
You’ll also see reports on your deliverability so you know if your email account is sufficiently warmed up before launching any cold email campaigns to your prospect list.

Within 1-2 weeks your email account will be warmed up, and you can leave the MailFlow Auto Warmer running to protect and continually improve your domain reputation.
6. Always Personalize Your Emails
If you send the same cookie-cutter email template to 50 prospects, it’ll be clear to both your prospects as well as ESPs that you’re not using your email address for personalized communication.
It’s a quick way to ruin your sender reputation and undo the work you’ve done warming up your email.
To personalize every email you send, even when sending higher volumes of emails, use attributes in QuickMail to add custom fields to every email.
When you’re building your prospect list, make sure to include columns for first name, company name, and even writing out completely customized opening lines for every person.

Then, when you’re preparing your email templates inside QuickMail, add your attributes to the email. We can use attributes from any of the columns in our spreadsheet above, such as first name, last name, city, or the whole custom opening line.

It’s a powerful way to ensure your cold emails are engaging and more likely to get replies, as well as showing ESPs that every email you send is unique.
7. Keep Your Sending Volume Low
When you see positive results in your MailFlow Auto Warmer reports, you're ready to send your first campaigns to your prospects.
But don’t stop the Auto Warmer when starting your campaigns. Keep it running in the background at all times to keep your deliverability high.
Then, start with a low sending volume, and slowly ramp up.
For example, here’s a basic sending limit schedule you can stick to:
Week 1: 5 emails per day
Week 2: 10 emails per day
Week 3: 20 emails per day
Week 4: 25 emails per day
Week 5: 50 emails per day
If your prospect list is well qualified, you’ll quickly start to see positive replies come in, even at low sending volumes.
Over time, you can ramp up the volume as long as you’re regularly getting replies to your emails. Regularly check your deliverability reports to ensure your emails are still landing in the primary inbox.
How Long Does it Take to Warm Up an Email Address?
Your email warming process doesn’t have a defined start and end date and is an ongoing process.
Setting up your account: 1-2 days
Using the MailFlow Auto Warmer to prepare for sending campaigns: 1-2 weeks
Time to ramp up sending volume: 1-5 weeks
If you’re sending emails from multiple inboxes with your team, the process can be run in parallel for the accounts you’re preparing — you’ll just need to allow for extra time on parts that require manual work, such as setting up your SPF and DKIM records for each account you’re using.
What Happens If Your Email is Put on a Blacklist?
There are various email blacklists run by different organizations. If your domain gets listed on one, it can cause your emails to be blocked from sending, or being received.
You can use a tool like MXToolbox to check if your domain or sending IP is listed on any of these blacklists.

If it turns out that you’re on a blacklist, the best course of action is to get in touch with the organization that manages the blacklist. They may have listed your domain on there due to past owners, and if you show them that there’s no reason for you to be on there, they’ll remove you.
As well as that, you can leave the Auto Warmer running to ensure positive engagement is still happening on your email address.
However, if you buy a domain and find out that it’s on multiple blacklists, the best course of action will be to buy a new domain and start fresh.
Manual vs. Automatic Warming: Is There a Difference?
If the tools you’re using are effective, there won’t be a difference between manually warming up your email address and having it done automatically.
Some parts of the process, such as updating your SPF records, and sending the first few emails to your coworkers or friends, have to be done manually.
But in the long term, you can’t afford to be spending the time writing and replying to emails with your team simply to keep your account warm.
Instead, relying on a tool like the Auto Warmer to send and reply to emails automatically will save you time, and get the job done more effectively, never missing a day.
As time goes on, your cold email campaigns themselves will be generating engagement and getting replies, which will also help to continue the inbox warming process.
What Tools Can Help With Your Email Warm Up Process?
If you want to see the best tools to help with your email warm up process, make sure to check out our guide here.
If you’re looking for a free and powerful way to warm up your cold email inbox, MailFlow is for you.
It’s completely free to use and all you’ll need to do to get started is create your MailFlow account, and integrate it to your QuickMail account. From there, head to the "Auto-Warmer" tab found in your MailFlow settings.

Next, you’ll choose the Auto Warmer group to join (the default group is called ‘public’) and set the number of emails you want to send each day.
Keep the volume low if the email address you’re warming up is relatively new. Over time, you can increase the number every day.

Once the Auto Warmer is up and running, you’ll see a report on how the email address you’re warming up is performing.
If you see mainly green, that means your emails are landing in the inbox. Grey means your emails are landing in other folders, such as the promotions tab. Red means your email is landing in the spam folder.

It's normal to have some of your emails land in the spam folder occasionally, so don't worry if you see a small portion of red in your report. However, if this starts to grow, or you see emails landing in the spam folder every day, you can reduce the number of emails you're sending per day and leave the Auto Warmer running.
As well as using the Auto Warmer, you can use QuickMail’s built-in deliverability testing to see if your inbox is performing as it should be, and delivering your emails to prospects using the four main inbox providers.

You can sign up for your free Auto Warmer account here to quickly warm up your inbox, ready to send your first cold email campaign.
Wrapping Up
Warming up your cold email inbox is an essential step before starting any outbound email activity.
A warmed-up inbox will show email service providers that your emails are engaging and get replies. In turn, the ESPs will be happier to let your emails through to the main inbox.
Luckily, warming up your email account doesn’t need to require weeks of waiting thanks to automated tools like MailFlow that automatically generates positive engagement on your account, and removes your emails from spam if they land there during the warming up process.
The only thing left for you to do is to send your first cold email campaign and wait for the replies to roll in.