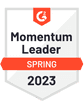If you send too many emails at once, email service providers like Gmail and Outlook will stop your emails from leaving your inbox or landing in your prospects’ inboxes.
To avoid that, you need to do everything you can to maintain good email deliverability.
One essential part of that is staying under email sending limits. Once you know them, you can ensure you never exceed the limits and don't expose your email account to risks that can hurt your campaign performance.
In this guide, we'll show you up-to-date email sending limits for the leading inbox providers and give you actionable advice on how to ensure you never hit the limits.
Email Sending Limits Aren’t The Only Reason You Can Land in the Spam Folder
How to Scale Your Cold Outreach Campaigns without Exceeding Sending Limits
Sounds good? Let’s dive straight in.
What Are Email Sending Limits?
Email sending limits are rules set by email service providers (ESPs) like Gmail and Office 365.
ESPs limit the number of emails you can send per day to stop spammers from using their platforms for mass outreach.
If the limits weren’t there, people would sign up, send tens of thousands of spam emails, and quickly end up banned — but not before they’ve already sent a vast number of spam emails out.
The limits are there to protect everyone using email for personal and business reasons.
Most people using cold email for legitimate reasons, such as reaching out to small but qualified lists of prospects, won't need to consider email sending limits. But, in certain situations, such as if you run an agency handling outreach for multiple clients, email sending limits are worth considering to avoid burning your email accounts.
Gmail Sending Limits
You should never send cold or bulk emails or any other form of email marketing campaign from a free Gmail account. And while Gmail’s sending limit is generous, sending over 5,000 emails a day will mean you are subject to new and stricter guidelines starting in February 2024.
Bulk senders will now be asked to authenticate their email, offer easy unsubscription for recipients, and ensure that their sending wanted emails.
What Are the Gmail Email Limits?
When it comes to bulk emails, there are sending limits for Gmail that apply to everyone who sends a large number of emails. Sending limits apply to:
Free Gmail accounts: 500 emails per day
Trial Gmail (Workspace) accounts: 500 emails per day
Paid Gmail (Google Workspace) accounts: 2,000 emails per day with up to 10,000 recipients

The 2,000 emails per day allowance won't immediately be activated even if you upgrade to a paid Workspace account to use Gmail.
To increase your account sending limits to the upper limit, you'll need to:
Have paid $100 (USD) on your subscription
Wait at least 60 days from upgrading
The best way to approach this is to make a manual payment on your Gmail account from your Workspace admin console.
First, head to the billing section and access your billing account.

Then, you'll see a 'Pay Early' button.

After clicking pay early, you'll be asked for the amount you want to pay
Enter the amount you want to pay, and your account will upgrade.
You'll still need to wait 60 days for your sending limits to update, but paying early will help boost your sender reputation and signal to Google that you're not just someone trying to get away with spamming people for free.
What Happens if You Exceed the Sending Quota on Gmail?
If you have reached the sending limit for Gmail — even if you have a paid Workspace account— you'll be unable to send more emails that day.
If you're consistently exceeding the daily email sending limit and Google detects that your emails are of low quality, there's a chance that your account will be permanently blocked or suspended from sending emails.
That's why it's always better to either:
Send a low volume of higher quality emails
Use multiple email accounts as you scale your outreach
Office 365 and Outlook Sending Limits
Compared with Google's limits, Office 365 and Outlook have a higher number of recipients you can send emails to per day. The email limits per day that were put in place by the company apply if you’re using any of Microsoft’s email services.
What Is the Office 365 and Outlook Email Limits?
You can find Office 365's email limits on Microsoft's website, listed as Exchange Online limits. If you're using Microsoft's email services, these limits will apply to you.
Microsoft 365 (all plans): 10,000 emails per day
Office 365 (all plans): 10,000 emails per day
Free Outlook: 300 emails per day
You're limited to sending 30 messages per minute with all Microsoft 365 and Office 365 accounts.

It's always best to use a paid email account for any outreach you're doing using Microsoft's email services (or any other provider), even if a free account technically gives you enough volume.
What Happens if You Exceed Microsoft 365 and Outlook Sending Limits?
If you exceed the recipient rate limit on Office 365 or Microsoft 365 email accounts, your messages will be held until your number of sent messages drops below the limit within the timeframe.
Microsoft says that if your email volume exceeds the limit, it won't necessarily lead to your account being suspended. However, if it happens regularly and your emails aren't generating engagement from recipients, there's still a strong possibility that your account will be blocked.
Zoho Mail Email Sending Limits
It’s no secret that Zoho’s email sending limit per day is significantly less than Gmail and Office 365/Outlook. The company only allows you to send a few hundred emails per day unless you’re on a custom plan.
What Is Zoho Mail's Sending Limit?
Zoho Mail's sending limits can be found here. Like with Gmail and Office 365/Outlook, you're limited.
Free Zoho Mail accounts: 50 emails or recipients per email per day
Paid Zoho Mail accounts: 300 emails or recipients per email per day (1500 total per organization)
Custom plans: Up to 2,500 emails or recipients per day

If you want to unlock the 2,500 email sending limit, you'll need to get in touch with Zoho's sales team who will verify why you need the limit and add the increased limit to your account.
For most users, even if you're sending cold outreach campaigns, 300 emails per day with one of Zoho Mail's paid plans will be enough.
What Happens if You Reach a Limit for Sending on Zoho Mail?
If you exceed Zoho Mail's email sending limit, your emails will be throttled and sent when your email sending schedule allows for it.
You won't immediately be restricted, but if your behavior violates their terms of use, such as sending spam, then there's a good chance of your account being banned from sending emails.
Email Limits for Sending for Other Inbox Providers
There are a wide variety of inbox providers out there. We won't go into detail for each one in existence, but here's a snapshot of the email sending limits for some of the most popular email and inbox providers:
Yahoo Mail: Send 500 outbound emails per day
Private Email (by Namecheap): 1,500 emails per hour on their Ultimate plan
ProtonMail: Unlimited, but subject to terms and conditions
AOL Mail: Undisclosed, but has limits in place to enforce their anti-spam policies
HostGator: 500 outgoing emails per hour
BlueHost: 150 emails per hour
GoDaddy: 500 emails per day
If your email service provider isn’t listed here, you’ll be able to find your email sending limits by getting in touch with them or by checking your provider's help documentation.
How Many Emails Can You Send Before You Land in Spam?
There's no set number of emails you can send in your campaigns that turns you into a 'spammer'.
If you exceed the sending limit once or twice but are sending legitimate emails, you'll be rate-limited, but it's unlikely that your ESP will ban you from using their service immediately. When the limit resets, you'll be able to keep using your email account.
On the other hand, if you sent 20 emails that were all reported as spam by your prospects, you'll be likely to end up in the spam folder in the future.
If you regularly exceed the daily sending limits on your email accounts (2,000 for Gmail, and 10,000 for Microsoft Office and Exchange accounts), there's a high chance your account will be restricted from sending emails. Even if it doesn't happen immediately, it will be a matter of time.
Email Sending Limits Aren’t The Only Reason You Can Land in the Spam Folder
You can also be restricted from sending emails if you're sending spam, even if you don't exceed email sending limits. If ESPs see your emails as low quality, they won't want you using their service as it will hurt deliverability for other customers. Typically, this happens if your emails are being reported as spam by your recipients, or if you're sending a high volume of emails containing images, links, and generally low-quality content.
If you need to send a high volume of emails to an existing subscriber list for marketing purposes, use a service like Mailchimp or Constant Contact. These platforms use their own servers to send emails and you won't be at risk of exceeding any sending limits on your accounts.
How to Scale Your Cold Outreach Campaigns without Exceeding Sending Limits
1. Set Up Processes to Handle Scale
Everyone wants to scale up their sales process and get more leads.
But, it's important to ask yourself if your company has processes in place to handle rapid growth. For example, getting 10 replies from prospects per day is an entirely different situation from receiving 100 replies per day.
If you're not ready, you'll be unable to provide your sales leads with the level of service you expected, and you'll burn through your lead lists without having any meaningful conversations.
You'd be better off sending a low number of emails but have the bandwidth to be able to reply to each prospect individually whenever they get back to you.
When preparing to scale your outreach, make sure:
You have enough people on your team to handle outreach and replies
Your cold email software has features for multiple inboxes
You have a way to track results for you or your clients
2. Use a Dedicated Cold Email Domain
If you're ready to scale your cold email campaigns you can safeguard your primary email address that you use for regular client and team communication by setting up a cold email domain.
You'll send your outreach from your new domain, and if any problems arise, it won't affect deliverability on your main email address.
For example, QuickMail's main domain is QuickMail.io. If we were sending a cold outreach campaign, we'd use a new domain, like QuickMail.com, QuickMailApp.io, or QuickMail.net.
Once you've created your new cold email domain in your inbox provider of choice, go to your settings in QuickMail and add your new inbox.

Your inbox will be connected in seconds, and you can start using your separate email domain for your campaigns.
Each cold email domain you add will have separate sending limits, so you can scale far above the regular sending limits for a single inbox if you send campaigns from multiple domains.
3. Warm Up Your Account with the QuickMail Auto Warmer
When you send a high number of emails per day, ESPs will notice. They'll treat you with suspicion if you buy a brand new domain that has never been used and start sending hundreds of emails per day or week.
To quickly warm up your email domain and get it ready for cold email, you'll need to use a cold email warm-up tool.
The MailFlow's email warm-up tool is completely free to use, and it has a native integration with QuickMail. Once you connect it with your cold email inbox, the Auto Warmer will start automatically sending and replying to emails for you, generating positive engagement that ESPs will see.
If your mailbox has deliverability problems due to email service providers thinking you're sending too many emails, you'll clearly see it in your MailFlow Auto Warmer report.

If emails are landing in spam, you'll see. If you see green, it means your emails are landing in the main inbox, and it's unlikely you have any deliverability issues.
You can start the MailFlow Auto Warmer as soon as you buy your cold email domain. You can leave it running even as you're sending out your cold email campaigns. This ensures ESPs see your account is maintaining good engagement.
4. Use Multiple Inboxes to Scale
As you scale your outreach, deliverability is always going to be a challenge.
As explained in our Definitive Guide to Cold Email, you won't have problems if you're sending 20-50 emails per day.
But, as you scale, particularly if you run a business like a lead gen agency sending emails for different clients, you'll be sending 150 - 500 emails per day.
If you send 500 cold emails and even 5% of those land in the spam folder, that's 25 lost opportunities for you or your clients.
As you start to near the email sending limits imposed by Gmail or Outlook, you'll be unable to scale further.
To get around this, you can use multiple inboxes.
In the past, this would have been complicated— you'd be logging in and out of different accounts, compiling stats into a giant spreadsheet to judge performance, and be left unsure which inboxes are getting replies.
To easily scale using multiple inboxes, use QuickMail's inbox rotation feature.
You can add the different inboxes you use for your outreach, and when you launch a campaign, QuickMail will automatically send emails from each of your inboxes.

You can see how many emails your inboxes are sending, and how many emails are in their send queue for the day.
Inbox rotation is the perfect way to ensure no single inbox exceeds email sending limits and keeps your deliverability stable.
5. Use Attributes to Personalize Every Email
One of the best ways to show ESPs that you're not a spammer is to personalize every email you send to prospects. Of course, real spammers won't do this, and with the help of a tool like QuickMail, it's easy to implement in your cold outreach campaigns — even at scale.
One of our favorite ways to personalize emails is with a completely personalized introduction line in your email.
For example: you reach out to a CEO of a software company that recently released a key new product feature. Rather than jump right to your pitch, you use your opening line to compliment them on the release and show that you’ve looked into their company.
As you build your prospect list, you can write out a short opening line for each person in a spreadsheet.

Most people don’t do this, and your email service provider will see each email you’re sending is unique. Even as you scale your campaigns towards the limit, you’ll be relatively safe, as your campaigns will be generating real engagement and starting conversations.
When you’re writing your email templates in QuickMail, use your {{prospect.custom.Opening_Line}} attribute to insert the opening line.
As well as that, you can add any other custom data you have on your prospects, such as their first name, company name, job title, or anything else you need to make your email relevant.

Whenever you send your email campaigns, they’ll be complete with your custom fields to prove to both your prospect and ESPs that you’re sending completely personalized outreach that deserves to land in the primary inbox.
Wrapping Up
If you regularly exceed the email sending limits set by your mailbox provider, there's a high chance you're going to be labeled a spammer and have your email accounts suspended.
Luckily, it doesn't have to come to that.
Being aware of the email sending limits set by your ESP means you can stay below it and maintain strong email deliverability.
You can also take advantage of QuickMail's inbox rotation feature if you need to send a high volume of emails every month, either for your own business or for clients you handle outreach for.
It enables you to keep track of your sending volume at a glance and ensure you never go over the sending limits, putting your email accounts at risk. Just click here to start your free trial of QuickMail today.