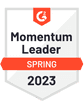Emails become a vital part of communication in today's digital world. But the problem is, how do you ensure that the recipients of your emails know it's you and not someone else pretending to be you or your organization?
This is where DKIM comes into play.
DKIM, short for DomainKeys Identified Mail, is an email authentication protocol allowing recipients to verify that the email they received is from the expected email sender. In this blog post, we'll guide you on how to set up DKIM in five easy steps.

Understand the Importance of DKIM
DKIM is a method of email authentication that allows the recipient of an email to check if it was genuinely sent by the domain it claims to be from. It works by adding a digital signature to the email header, which can be verified by the recipient's email server.
This signature is generated using a private key stored on the sender's server and can only be decrypted using the corresponding public key stored in the sender's DNS records.
So, why is DKIM important?
1. Email Security
Without DKIM, it is relatively easy for malicious individuals to send emails pretending to be from your domain. This can lead to phishing attempts, identity theft, and other cyberattacks in which recipients are tricked into revealing sensitive information.
By implementing DKIM, you establish a digital signature that verifies the authenticity of your emails, making it difficult for fraudsters to forge your domain.
2. Sender Reputation
DKIM plays a crucial role in maintaining the reputation of the sending domain. Internet service providers (ISPs) and email providers use DKIM authentication as one of the factors to determine the credibility of an email sender.
Email receivers can see the encrypted signature placed by DKIM, which confirms that your email is from a legitimate sender. This heightened authenticity boosts your reputation among your customers, ensuring they open your emails and engage with your brand.
Having a DKIM signature increases the likelihood of your emails reaching the recipient's inbox and not ending up in the spam folder.
3. Compliance with Email Authentication Standards
DKIM is one of the key email authentication standards, alongside SPF (Sender Policy Framework) and DMARC (Domain-based Message Authentication, Reporting, and Conformance).
Many organizations and institutions require DKIM implementation to meet their email authentication standards. Understanding and implementing DKIM ensures compliance with these standards and avoids potential penalties or reputation damage.
4. Email Deliverability
With the ever-increasing volume of spam emails sent daily, ISPs and email providers have become stricter in their filtering systems.
When an email is signed with a DKIM signature, the recipient's server can verify that the authorized sender sent it. This reduces the chances of your emails being flagged as spam or rejected by the recipient's email server.
Emails without DKIM signatures may be flagged as suspicious or spam, leading to poor deliverability rates. Implementing DKIM can improve your email deliverability by ensuring your emails pass authentication checks and reach the intended inbox.

DKIM Setup Guide - 5 Easy Steps
To help you get started right away, here is an easy step-by-step guide:
Access Your Domain DNS Settings
To set up DKIM, you need access to your domain's DNS (Domain Name System) settings. This is usually done through your domain registrar or hosting provider. Log in to your account and locate the DNS settings section for your domain.
Generate DKIM Keys
To set up DKIM, you must generate DKIM keys specific to your domain. Most email service providers have built-in tools for generating DKIM keys, which makes the process effortless.
Login to your email service provider's portal, navigate your domain settings, and look for DKIM options. Once there, follow the instructions on how to generate a DKIM key pair.
Add DKIM Records to Your Domain DNS
After generating the DKIM keys, you must add them to your domain's Domain Name System (DNS) records. Access your domain registrar's website or DNS management platform and locate the DNS settings for your domain.
Look for the section where you can add TXT records. Create a new TXT record with the name provided by your email service provider and paste the DKIM public key in the value field. Save the changes, and your DKIM record will be added to your domain's DNS.
Test DKIM Configuration
Once you've added the DKIM record to your domain's DNS, testing the configuration is important to ensure everything works correctly.
To do this, you can use online DKIM checkers that analyze your domain's DNS records and provide feedback on the authenticity and validity of your DKIM setup. Check for any errors or warnings and make necessary adjustments if needed.
Monitor DKIM Performance and Renew Keys
After successfully setting up DKIM, monitoring its performance is essential. Keep an eye on any email deliverability issues or authentication failures.
Additionally, DKIM keys have an expiration date, so renewing them before they expire is important. Set reminders to renew your DKIM keys periodically per your provider's guidelines.
Additional Tips:
Regularly update and rotate your DKIM keys for added security.
Monitor your email deliverability and DKIM status using email analytics tools.
Stay informed about any changes in Gmail's email authentication policies.
By following these five easy steps, you'll strengthen the security of your email communications and improve the chances of your emails reaching your recipients' inboxes, particularly with Gmail's new bulk email sender regulations.

DKIM for Your Domain on Google Workspace
Step 1:
Before starting, ensure you are signed in as a super administrator in your Google Workspace Admin console. Please note that there is a waiting period of 24–72 hours after turning on Gmail for your organization before you can access the DKIM key.
Sign in to your Google Admin console using your administrator account (the one that does not end in @gmail.com).
Navigate to Menu > Apps > Google Workspace > Gmail and click on "Authenticate email" to access the DKIM settings.
Click the "Generate New Record" button.
Select the DKIM key settings based on your requirements.
Once you have chosen the settings, click "Generate."
Copy the DKIM values shown in the "Authenticate email" window. You will need these values in the next step.
Pro Tip: Choose between 2048 and 1024 bits. If your domain host does not support 2048-bit keys, select 1024 bits. If your domain already uses a DKIM key with a specific prefix, you can enter it here. Otherwise, the default selector prefix will be used.
Step 2:
In this step, you will add the TXT record name and DKIM key to your domain's DNS records.
Log in to the management console of your domain provider.
Add a TXT record for DKIM using the information obtained from Step 1
Enter the "DNS Hostname (TXT record name)" into the first field in the Admin console.
Enter the "TXT record value (DKIM key)" shown in the Admin console into the second field.
Save your changes.
Step 3:
Now that you have added the DKIM information to your DNS records, you can enable DKIM signing for your domain.
Once the DKIM setup is complete and working correctly, the status at the top of the page will show "Authenticating email with DKIM."
Although we highly recommend keeping DKIM enabled for your domain, you may need to disable DKIM in certain situations.
After enabling DKIM for your domain, verifying that the authentication is working correctly is crucial.
Send an email message to someone using Gmail or Google Workspace.
Ask the recipient to open the message and find the entire message header (the process may vary depending on the email application).
Look for the "Authentication-Results" section in the message header.
The DKIM results should say something like "DKIM=pass" or "DKIM=OK." If these results are present, the DKIM authentication is successful.
Using Outlook or another email provider? Head to our Cold Email Hub to get a full breakdown of setting up SPF, DKIM, and DMARC to improve deliverability.
Scale Your Email Campaigns Easily With Quickmail
Implementing DKIM is a critical step in securing your email communications and ensuring the authenticity of your domain. As emails play a vital role in digital communication, the risk of malicious activities, such as phishing attempts, underscores the importance of robust email authentication protocols like DKIM.
With the easy-to-follow five-step process outlined above, you can establish a robust email authentication framework for your domain.
Need help with your cold email campaigns? QuickMail offers expert customer support to help you succeed.
No canned replies or templates, just personalized assistance. Get the support you deserve and the results you need with QuickMail.