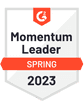As of March 2024, Apple continues to dominate the email market, with an impressive 56.32% of the market share. More than half of the global email users rely on Apple's services to manage their email communications.
iCloud is a cloud service developed by Apple Inc in 2011 and in May 2020 reached over 850 million users worldwide. You can use iCloud Mail to send and receive mail from your iCloud email address.
Looking to integrate iCloud Mail with your favorite email client? This guide provides a straightforward walkthrough of the iCloud SMTP settings needed for managing your emails across different devices and email applications, to ensure a smooth and efficient experience.
Let’s get straight into it.
iCloud SMTP Settings
The SMTP settings for iCloud accounts are as follows:
| SMTP Server | smtp.mail.me.com |
|---|---|
| SMTP Port | 587 |
| SSL Required | Yes (if it doesn’t work, try using TLS or STARTTLS) |
| Authentication Required | Yes |
| SMTP Username | Your iCloud email address (example@icloud.com) |
| SMTP Password | App-specific password generated when setting up the incoming mail server |
What are iCloud SMTP Settings?
iCloud SMTP settings are the specific details you need to set up in order to send emails from your iCloud Mail account using different email clients.
SMTP, which stands for Simple Mail Transfer Protocol, is the standard protocol used for sending emails across the internet. By correctly setting up your iCloud SMTP settings, for example, you allow email applications like Gmail to connect with Apple's servers to send your messages
This setup is essential for ensuring that emails sent from your email client are delivered through your iCloud Mail account effectively and securely.
iCloud IMAP Settings
The IMAP settings for iCloud accounts are as follows:
| IMAP Server | imap.mail.me.com |
|---|---|
| Username | Typically the name of your iCloud Mail email address (e.g. johnsmith, not johnsmith@icloud.com). |
| Password | Generate an app-specific password |
| Port Number | 993 |
| SSL Required | Yes (if it doesn’t work, try using TLS or STARTTLS) |
| Authentication Required | Yes |
For help generating an app-specific password, read more here.
What are iCloud IMAP Settings?
Whilst SMTP settings are responsible for sending mail, iCloud IMAP settings are essential configurations that allow your email client to receive emails from your iCloud Mail account.
IMAP, which stands for Internet Message Access Protocol, is used to retrieve email messages from a server to a mail client.
This keeps your email client synchronized with your iCloud email server so that any action you take on one device is reflected on all other devices. For instance, if you read an email on your phone, it will show as read on your laptop as well.
Properly configuring your iCloud IMAP settings ensures that you can access and manage your emails seamlessly across multiple devices.
Why Add Your iCloud Inbox to QuickMail With SMTP
QuickMail is an email automation tool that allows you to send outgoing emails from any email account provider, including iCloud.
To integrate your iCloud email with QuickMail, you’ll need to configure both SMTP and IMAP settings. This allows you to manage outgoing cold email campaigns effectively and handle incoming replies and bounces with ease.
For those managing email setups on behalf of clients without direct access to their iCloud email accounts, QuickMail offers a secure way for clients to provide access. This method does not require sharing sensitive login details.
Using QuickMail to manage your iCloud email simplifies the process of handling large volumes of emails but also significantly improves your overall efficiency and deliverability when conducting email communications.
Final Thoughts
Integrating iCloud Mail with QuickMail simplifies how you manage email communications across various platforms. This improves consistency and increases deliverability by avoiding spam filters.
With QuickMail, switching between different client profiles is seamless, allowing for efficient management of multiple email accounts in a unified interface.
Experience the convenience of automated tasks like prospect import, follow-ups, and CRM integrations to free up your time. On any QuickMail plan, your entire team can work together smoothly at no extra cost.
Start with a free 14-day trial of QuickMail and see how it transforms your email management strategy.