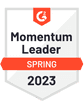In a world that often feels like it’s bursting at the seams with cutting-edge technology, it’s easy to take plain old email for granted. But when you stop to think, it’s still kinda wild that you can write a message, hit send, and have it land in your prospects’ inboxes just a few seconds later.
Simple Mail Transfer Protocol or SMTP service is a key part of that process.
In this article, we’re going to discuss everything you need to know about SMTP, including:
What SMTP is and how it works
The pros and cons of SMTP
How to use SMTP to add any inbox to QuickMail
Let’s get into it…
What Is SMTP?
SMTP stands for “Simple Mail Transfer Protocol”. It’s the system through which we can send emails from one account to another by harnessing the powers of the internet.
It’s not the only email protocol, but it is one of the most common, along with others like IMAP and POP.
What sets SMTP apart is that it’s the only protocol dedicated to sending emails.
As you’re probably aware, email isn’t exactly a new technology, and SMTP is also far from a recent creation. In fact, it was introduced way back in 1982, making it older than Chris Hemsworth.
Just like how Chris Hemsworth still plays a damn good Thor, SMTP remains the email protocol of choice for most email clients, including the likes of:
Apple
Gmail
Outlook
Yahoo
So if you use and/or send outgoing mails to those mail clients (and we’re guessing you do), it definitely pays to understand SMTP.
What Is an SMTP Server?
Time for another important definition:
The SMTP server plays a key role in the email process, handling the way messages are sent, received, and relayed.
In a sense, they’re the email equivalent of a post office. If you send mail to a friend in a different city, your letter first reaches a post office in your city, where it’s processed and sent on to a second post office in the recipient’s location for delivery.
SMTP servers work the same way — it’s just that the whole process takes a few minutes rather than several days.
How Does SMTP Work?
At this point, things start to get a little more technical, but we’ll do our best not to drown you in jargon.
Here’s a simple visualization of the model for SMTP use, as defined over four decades ago inRFC 821:

In a nutshell, this diagram depicts a two-way connection between the following parties:
SMTP client: The outgoing mail server or sending mail server.
SMTP server: The receiving mail server.
So what, exactly, goes on during that process?
Well, when you send an email, your email client establishes a connection to the SMTP server address. Once that happens, the SMTP client essentially tells the server what to do using a series of commands and transfers all the essential data, including the:
Sender’s email address
Recipient’s email address
At this point, the Mail Transfer Agent (MTA) steps in to check if the message is being sent between two addresses with the same email domain (e.g. outlook.com).
If they share a domain, the MTA’s work is done, and the message can be sent straight away. But if they’re from different domains, the server has to identify the recipient’s email domain by looking at their SMTP authentication methods.
Learn more: Adding SPF, DKIM, and DMARC Records - QuickMail Knowledge Base
What are SMTP Commands?
As we’ve already noted, the whole process of sending outgoing emails through SMTP is governed by a series of commands and responses between the sending and receiving mail servers.
Let’s take a closer look at some of those commands:
| Command name | How it works |
|---|---|
| HELO / EHLO | This command is sent by the sending mail server to identify itself to the receiving server, starting the back-and-forth conversation required to successfully deliver an email. |
| MAIL FROM | The sending server shares a code specifying who the email is from and tells the recipient server that a new transaction is about to begin. Once the receiving server accepts the email address, it responds with a 250 OK reply code. |
| RCPT TO | This command identifies who the email is being sent to. Like with the MAIL FROM command, it’s followed by a 250 OK code from the receiving server. This part of the process can involve multiple commands and responses, depending on how many people the message is being sent to. |
| DATA | Kicks off data transfer between the sending server and the recipient. All of the email’s content gets sent to the receiving server, which responds with a 354 reply code. At the end of the email, the sending server adds a single dot on a line by itself to show that there’s nothing more to send. When the message has been accepted and is on its way for delivery, the receiving server follows up with another 250 OK code. |
| QUIT | Once the email has been sent, the sending server issues the QUIT command to cut the connection with the receiving server. If it works, the receiving server replies with a 221 code. |
With a little imagination, it’s easy to picture this as a conversation between the two email servers:
OUTGOING MAIL SERVER: Hey there, I want to send an email! (Command: HELO)
INCOMING MAIL SERVER: Neat! Go right ahead. (Command: 250 OK)
OUTGOING MAIL SERVER: Here’s the sender’s email address. (Command: MAIL FROM)
INCOMING MAIL SERVER: Thanks! Looks good to me. (Command: 250 OK)
OUTGOING MAIL SERVER: And here’s the recipient’s address. (Command: RCPT TO)
INCOMING MAIL SERVER: That looks good too! (Command: 250 OK)
OUTGOING MAIL SERVER: Great, in that case, here’s the email content (Command: DATA)
INCOMING MAIL SERVER: Got it! (Command: 354)
OUTGOING SERVER: That’s the whole thing. (Command: “.”)
INCOMING MAIL SERVER: Okay, your message is on its way to the email recipient. (Command: 250 OK)
OUTGOING SERVER: Great, that’s everything, thanks! (Command: QUIT)
INCOMING MAIL SERVER: In that case I’m closing the connection, have a great day! (Command: 221)
The whole system doesn’t seem as complicated when you think about it like that, huh?
SMTP Pros and Cons
Simple Mail Transfer Protocol is an effective protocol, which explains why it’s been adopted by all the big email service providers. But it’s not perfect. Let’s take a look at the key strengths and weaknesses of SMTP:
SMTP Pros
Low costs
Can be used to send emails in bulk
Covers a huge number of email apps
SMTP Cons
Back-and-forth server commands can cause delivery delays
If messages are too long, they can be rejected by the receiving email server
Less reliable than sending from a mail app through an approved API
Pro tip: Unlike a lot of cold email software, QuickMail is a Google-compliant partner, which means we can trigger email sends from Gmail or Google Workspace through the Gmail API. So we don’t have to rely on SMTP, helping us achieve higher email deliverability for our users.
How To Add Any Inbox To QuickMail With SMTP
With QuickMail, you can send outgoing emails from any email account provider, as long as you can give us the following credentials for the account you wish to connect:
SMTP access so we can send email from the account
IMAP access so we can check emails in the account for replies and bounces
So, to be clear, you can’t add an account to QuickMail if you only have the SMTP details.
Presuming you’ve got all the necessary information, let’s walk through the simple process of connecting any inbox to QuickMail:
Log in to your QuickMail account and navigate to Channels, then click Email and hit the “+ Inbox” button:

At this point, the process varies depending on two factors:
Whether or not you have access to the inbox you’re adding
The type of email you’re trying to add
Adding an Account You Have Access To
If you’ve got access to the inbox and it’s a Gmail or Outlook account, your work here is pretty much done — you just have to log in directly through QuickMail and we’ll do everything else for you.
Easy, right?
Alternatively, if you’re trying to add a non-Gmail or Outlook account, it’s no problem: QuickMail works with any email account that supports secure SMTP and IMAP connection. It just requires a little more effort on your part.

Specifically, you’ll have to get hold of the relevant SMTP and IMAP credentials.
There are a couple other key points to bear in mind when it comes to connecting custom emails to QuickMail:
Deactivate (or avoid setting up) two-factor authentication, as it can stop us from checking the inbox.
Make sure both IMAP and SMTP are switched on and that you’ve entered the credentials correctly.
Check that your email provider supports a secure connection, because QuickMail doesn’t support non-secure connections.
Ensure that your subscription supports IMAP access.
Connecting custom email addresses can be tricky because they have so many different configurations, so be sure to reach out to your email provider for help if necessary.
Adding an Account You Don’t Have Access To
Okay, so what if you’re trying to connect an email account and you don’t have access to it? For instance, you might be a lead generation agency working on behalf of a client.
Never fear, QuickMail has an answer for everything!
When you select I don’t have access to the inbox, we’ll generate an invitation link for you:

Just hit Copy Link to Clipboard and share it with the person who has access to the account.
Learn more: Adding Email Accounts for Sending - QuickMail Knowledge Base
Level Up Your Cold Email Deliverability With QuickMail
At QuickMail, we’re dedicated to helping our users stay out of the spam folder, with a whole suite of features designed to boost email deliverability.
We’ve already discussed our Gmail API integration, which provides higher deliverability than sending through SMTP.
Not only that, but whichever QuickMail plan you choose, you’ll get free auto warmer access and the ability to add multiple inboxes — so if one email account sees a drop in deliverability, you can just switch to another.
If only everything was that easy.
But don’t take our word for it. See for yourself by signing up for your free QuickMail trial today.